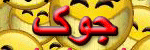مدتی بود تصمیم داشتم همچین پستی منتشر کنم ، البته قبلآ هم یک نمونه ساده ترش را اینجا منتشر کرده بودم ولی خیلی دوست داشتم لیست بلند بالایی از برنامه هایی که برای کارایی هر چه بیشتر در ویندوز استفاده می کنم تهیه کنم و برنامه ها را معرفی کنم. البته مدت زیادیه که تصمیم زیاد دارم ولی وقت متاسفانه نه :))
لیست امروز را البته من تهیه نکرده ام و از FreewareGenius نقل می کنم (با کمی تغییر) ولی خودم تقریبآ از اکثر برنامه های لیست شده استفاده می کنم و به کمک این ابزار ها سرعت و بازدهی ام را چند برابر کرده ام. بعضی از نرم افزار های معرفی شده مثل Launchy واقعآ معجزه های تمام عیار هستند که در مورد Launchy قول می دم یک آموزش اختصاصی هم براتون تهیه کنم.
روی عکس های کوچک کلیک کنید تا بزرگ شوند
1- Fences: همه ما با مشکل به هم ریختگی دسکتاپ دست و پنجه نرم کرده ایم ، Fences محصول رایگان شرکت معروف Stardock است که در زمینه زیبا سازی ویندوز سابقه بسیار درخشانی دارد. این برنامه با ایجاد دسته های مجازی به شما کمک می کند آیکون های دسکتاپ تان را به زیبایی مرتب و دسته بندی کنید. مثل تصویر زیر:

2- QTTabbar: این برنامه به شما این امکان را می دهد که پوشه های کامپیوتر تان را مثل صفحات وب در فایرفاکس در برگه های مختلف باز کنید و به راحتی بین آنها جا به جا شوید.

3- FileBox Extender: از طرفدار های پر و پا قرص این نرم افزار هستم و مدت ها پیش هم در این پست معرفی اش کردم. این برنامه یک کار ساده می کند با اضافه کردن دکمه ای به پنجره های ویندوز به شما این امکان را می دهد که خیلی سریع به فولدر هایی که بیشتر از آنها استفاده می کنید بروید. فقط برنامه را نصب و تنظیم کنید و بگذارید چند روز روی کامپیوتر تان باقی بماند ، از آن پس همیشه باقی خواهد ماند.

4- Desktop Media: این برنامه هر وقت یک وسیله جانبی مثل فلش دیسک یا MP3 پلیر به کامپیوتر تان وصل کنید مثل لینوکس و مکینتاش یک آیکون روی دسکتاپ تان اضافه می کند که با کلیک رو آن وارد درایو دستگاه مورد نظر می شوید و هر وقت دستگاه را جدا کنید میان بر به طور خودکار محو می شود.

5- Sizer: سایزر همان طور که از اسمش پیداست کمک می کند به سادگی و سرعت اندازه پنجره ها را تغییر دهید. فقط کافیست روی دکمه Maximize کلیک راست کنید و اندازه مورد نظر را انتخاب کنید.

6- Folder Menu: با این برنامه می توانید همیشه با کلیک وسط یا یک میانبر روی کیبورد به لیستی از پوشه های مورد علاقه تان دسترسی داشته باشید.

7- Folder Size: نمی دونم متوجه نقص ویندوز در نمایش اندازه پوشه ها شده اید یا نه ، ویندوز در حالت view اندازه پوشه ها را نشان نمی دهد بلکه فقط وقتی وارد Properties شوید اندازه را محاسبه می کند و نشان می دهد. با Folder Size می توانید اندازه پوشه ها را در حالت view هم ببینید.

8- Launchy: اگر از این شاهکار تمام عیار رایگان غافلید باید حسابی حواستان را جمع کنید چون این برنامه کوچولو می تونه سرعت انجام کار های شما را حتی تا پنج برابر افزایش دهد. Launchy فایل های کامپیوتر شما را ایندکس می کند و همیشه گوش به فرمان شماست تا با فشردن دکمه های Alt +Space بهش فرمان دهید تا برنامه یا فایل مورد نظرتان را سریعآ باز کند. با این روش برای اجرای هر برنامه فقط کافیست 4 الی 5 دکمه را بفشارید که واقعآ کمتر از 2 ثانیه طول می کشد چون به محض تایپ کردن ابتدا یا حتی قسمتی از نام برنامه Launchy آن را پیدا می کند. باید خودتان امتحانش کنید تا به قدرتش پی ببرید.
البته این برنامه فوق العاده کار های خیلی خیلی هیجان انگیر تری هم می کند که با انجام آنها از سرعت عمل تان در استفاده از کامپیوتر شگفت زده خواهید شد. تکنیک های حرفه ای استفاده از این برنامه را در یک پست اختصاصی شرح خواهم داد.

9- Standalone Stack: این برنامه رایگان به شما این امکان را می دهد که فایل ها را در ظاهر Stack داشته باشید ، نمی دونم Stack رو چی می تونم ترجمه کنم ، «پشته» هم میگن ولی فکر نمی کنم واضح باشه. مثل مکینتاش ، تصویر زیر را ببینید:

10- TaskSwitch XP:(اکس پی و ویندوز 2003) این برنامه یک جایگزین مناسب برای Alt + Tab در ویندوز است که با نمایش تصویری از پنجره مورد جا به جایی بین پنجره ها را آسان تر می کند.

11- VSO Image Resizer: نرم افزاری بسیار کاربردی که امکان تبدیل فرمت و تغییر اندازه عکس ها را به سادگی از طریق رایت کلیک فراهم می کند. می توانید اندازه و فرمت مورد علاقه تان را هم از قبل مشخص کنید تا خیلی سریع با رایت کلیک روی عکس و انتخاب تنظیمی که از قبل انتخاب کرده اید تغییر اندازه یا فرمت را انجام دهید.

12- Visual Task Tip: (فقط XP) این برنامه باعث می شود هنگام نگاه داشتن نشانگر ماوس روی پنجره های Minimize شده تصویر کوچکی از آنها نمایش داده شود ، درست مثل ویستا.

13- InfoTag Magic: این برنامه را هم قبلآ معرفی کرده ام ، InfoTag Magic باعث می شود هر وقت نشانگر ماوس را روی فایلی نگه می دارید اطلاعات به درد بخور و بسیار بیشتری از ویندوز نمایش داده شود. مثلآ قسمت کوچکی از متن یک فایل نوشتاری یا اطلاعات جانبی یک فایل صوتی و…

14- Audio Shell: این نرم افزار یک برگه به پنجره Properties فایل های صوتی اضافه می کند که به کمک آن می توانید برچسب (tag) آنها را ویرایش کنید. Audio Shell از تغییر برای گروه فایل هم پشتیبانی می کند.

15- WinSplit Revolution: این برنامه اندازه پنجره ها را جوری تغییر می دهد که به خوبی کنار یکدیگر قرار گیرند و بتوانید با حداکثر استفاده از فضا چند پنجره را کنار هم باز داشته باشید. این برنامه شامل میانبر های کلیدی است که سرعت کار را بسیار بالا می برد و اگر از کاربران پرکار هستید بعد از فقط یک روز استفاده از خودتان خواهید پرسید «من چطور قبلآ بدون استفاده از این برنامه از کامپیوتر استفاده می کردم؟!».

16- Taskbar Shuffle: با Taskbar Shuffle می توانید آیتم های موجود در Taskbar را جا به جا کنید. همین.

17- Everything: این نرم افزار مسولیت جستجو بین فایل های کامپیوتر شما را به عهده می گیرد. لازم است بگویم که این برنامه فقط با درایو های NTFS سازگاری دارد. چرا؟ چون Master File Table یا MFT درایو را ایندکس می کند و بنابراین همیشه از تمام تغییرات انجام شده روی درایو آگاه است و با سرعت خیلی بالا می تواند فایل ها را جستجو کند. وقتی می گم «سرعت خیلی بالا» شوخی نمی کنم.

18- 3RVX: این برنامه کنترل صدا را به عهده می گیرد. اگر زیاد با صدا کاری ندارید فکر نمی کنم ارزش نصب کردن داشته باشد اما اگر خوره آهنگ هستید و همچنین به ظاهر برنامه ها اهمیت می دهید باید امتحانش کنید. این برنامه شامل پوسته های مختلف و زیبا است و یکی از این پوسته ها مثل مکینتاش است.

19- WinCDEmu: بسیار کاربردی ، این برنامه باعث می شود هنگام کلیک روی فایل های image مثل ISO و IMG بلافاصله mount شوند. اگر دنبال برنامه جدی تری برای mount کردن هستید می توانید از Virtual Clone Drive استفاده کنید.

20- Stick: با این برنامه می تونید پنجره هایی رو روی دسکتاپ خودتان بچسبانید. این پنجره های می توانند حاوی اطلاعات مختلفی نظیر فید RSS و یا برنامه های مختلف باشند اما به نظر من بهترین گزینه نمایش نت های روزانه است.

21- Dexpot: یک نرم افزار رایگان و بسیار عالی دسکتاپ مجازی. دسکتاپ مجازی یعنی اینکه مثلآ چند تا دسکتاپ داشته باشید. روی هر کدام آیکون ها و بک گراند مورد علاقه تان را نگه دارید و به سرعت بین آنها جا به جا شوید. این قابلیت البته در خیلی از توزیع های لینوکس به طور پیش فرض وجود دارد ولی خوب ویندوز…نه!

22- HOBComment: این برنامه یک گزینه به منوی رایت کلیک اضافه می کند که می توانید با استفاده از آن برای فایل ها و حتی فولدر ها توضیحات اضافه و نت بنویسید.

23- Style Folder: با این برنامه می تونید آیکون فولدر ها را عوض کنید. با خود ویندوز هم به سادگی میشه ، درست؟ ولی این برنامه یک فرق کوچولو داره ، Style Folder آیکون را در خود فولدر ذخیره می کند در نتیجه اگر فولدر را مثلآ در فلش دیسک تان کپی کنید یا فایل آیکون را جا به جا یا حذف کنید فولدر همچنان ظاهر خودش را حفظ می کند.

24- Unlocker: این برنامه شما را از شر یکی از آزار دهنده ترین خطا های ویندوز خلاص می کنید. خطایی که هنگام تغییر مکان یا حذف یک فایل رخ می دهد و می گوید برنامه ای در حال استفاده از این فایل است و نمی توانید آن را جا به جا یا حذف کنید. این خطا گاهی وقتی واقعآ هیچ برنامه ای از فایل استفاده نمی کند هم رخ می دهد. Unlocker برنامه ای که دارد از فایل مورد نظر استفاده می کند را شناسایی می کند و با بستن آن فایل را آزاد می کند.

25- Trayconizer: قبلآ راجع به این برنامه اینجا نوشته ام. اگر می خواهید بعضی از برنامه های تان موقع Minimize شدن به جای نوار وظیفه به کنار ساعت بروند این کار را به خوبی برای تان انجام می دهد.

26- RBTray: مثل گزینه بالایی فقط با این تفاوت که به تمام دکمه های Minimize مربع کوچکی اضافه می کند که می توانید با کلیک روی آن برنامه را به جای Taskbar به آیکون های کنار ساعت بفرستید.

27- Flashfolder: تا حدودی مثل FileBox Extender است. با این برنامه می توانید به فولدر های مورد علاقه تان دسترسی راحت تری داشته باشید و هر دفعه هنگام انتخاب آنها مجبور نیستید کلی هارد پیمایی کنید.

28- Open Target: (فقط XP) این برنامه یک گزینه به منو رایت کلیک Shortcut (میانبر) ها اضافه می کند که با کلیک بر آن وارد پوشه ای می شوید که میانبر به آن اشاره می کند (Target).

29- Visual Subst:درباره این برنامه به درد بخور قبلآ اینجا گفته ام. با کمک Visual Subst می توانید فولدر های تان را روی یک درایو mount کنید.

30- Explorer Bread Crumbs: (فقط XP) این برنامه به پنجره ویندوز اکسپلورر «ناو بری خرده نونی» اضافه می کنه! (خداییش چی بگم؟ بعد هی بگین فارسی رو پاس بداریم!) من واقعآ نمی دونم با جملات فارسی چطوری باید توضیحش بدم. Bread Crumbs Navigation یعنی به شما نشون میده که دقیقآ کجا هستید (مثل ویستا). در سایت های اینترنتی هم زیاد دیده اید. مثلآ کلیک می کنید روی دانلود ، بعد نرم افزار بعد مرورگر و چیزی مثلآ شبیه این می بینید:
دانلود > نرم افزار > مرورگر
که روی هر کدام می توانید کلیک کنید و به اون بخش منتقل شوید.

31- HashTab: یکی از برنامه ها مورد علاقه من. Hash Tab یک برگه به پنجره Properties فایل ها اضافه می کند که با رفتن به آن می توانید هش MD5 و SHA1 و… فایل را ببینید و حتی آن را با هشی که دارید مقایسه کنید و ببینید که درست هست یا نه. بسیار کاربردی. (اگر نمی دانید MD5 Hash چیست این مقاله را بخوانید).

32- Xentient Thumbnails: این برنامه آیکون فایل های گرافیکی را هم با Thumbnail (تصاویر بند انگشتی) آنها عوض می کند. یعنی حتی در حالت Tile View یا Icon View هم به جای آیکون برنامه هایی که فایل های گرافیکی را باز می کنند Thumbnail ها را می بینید.

33- Thumbview: شاید توجه کرده باشید که ویندوز از Thumbnail برای بعضی از فرمت ها پشتیبانی نمی کند. مثلآ فرمت فتوشاپ یا همان PSD ، این برنامه قابلیت نمایش Thumbnail برای 19 فرمت جدید را به ویندوز اضافه می کند.

34- TeraCopy: این دوستمون رو هم قبلآ اینجا راجع بش توضیح داده ام، برنامه بسیار خوبی که اسمش به عنوان جایگزینی برای عملیات ساده کپی ویندوز به خوبی سر زبان ها افتاده است.

35- Q-Dir: نمی تونم بگم جایگزین Windows Explorer است اما یک ابزار بسیار خوب برای مواقعی است که می خواهید با محتوای چند فولدر کار کنید و مثلآ فایل های آنها را جا به جا کنید یا تغییر دهید. اگر به عکس برنامه نگاهی بیاندازید احتمالآ متوجه طرز کار آن خواهید شد. یک مشابه خوب دیگر آن هم FreeCommander است.

امیدوارم از این مطلب استفاده برده باشید.
از وبلاگ پربار زنگوله